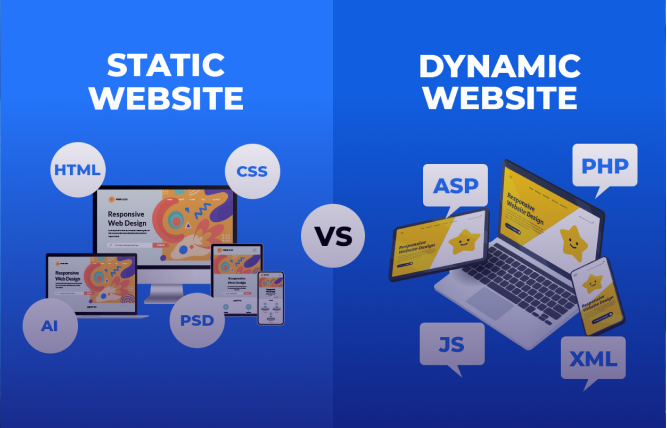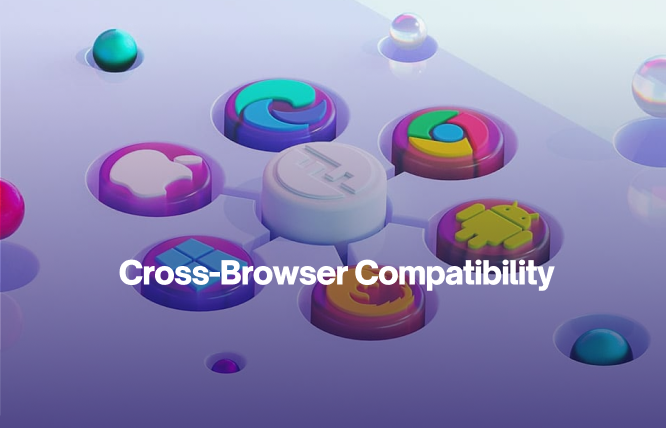Introduction
New to Node.js development on Mac? This guide simplifies installation and uninstallation for beginners. We’ll cover multiple methods and discuss how to install node js in Mac and how to uninstall node js on Mac. Get started with Node.js development on your Mac quickly and confidently!
Getting started with Node.js development begins with installing it, but it seems like a daunting task, especially if you’re new to programming on a Mac. Don’t worry! This guide will tell you how to install node js in Mac and we will also see how to uninstall node js on Mac using different methods.
But before moving further, let’s understand why is Node.js so crucial for modern web development. What makes it a favourite among developers?
Node.js offers an efficient, scalable environment for server-side applications powered by its non-blocking and not to forget, event-driven architecture, which makes it the right choice for application development. However, before you begin the development of your application, you need to know how to set it up correctly on your Mac.
In the following sections, we’ll break down the installation and uninstallation processes step-by-step, ensuring you’re ready to start your Node.js journey with confidence. Let’s get started!
Prerequisites
Before you begin, there are a few things you need:
- A Mac computer running macOS.
- Basic knowledge of using the Terminal.
- An internet connection to download necessary files.
These are the fundamental requirements. Next, we’ll explore the tools needed for installation and uninstallation.
How to Install Node.js on a Mac
There are various ways to install Node Js on Mac, so we will start from HomeBrewm and see how to install node js in Mac using Homebrew.
Method 1: Using Homebrew
Homebrew is a commonly used package manager designed for macOS. It streamlines software installation, which is why developers favor it.
Steps to Install Homebrew (if not already installed)
- Open the Terminal application.
- Run the given below command to install Homebrew:bash/bin/bash -c “$(curl -fsSL https://raw.githubusercontent.com/Homebrew/install/HEAD/install.sh)”
- Adhere to the instructions displayed on the screen to finish the installation process.
Now, let’s Instal Node.js Using Homebrew
Once Homebrew is installed, you can use it to install Node.js easily.
- Open Terminal.
- Run the command:
bashbrew install node
- Homebrew will download and install Node.js along with npm (Node Package Manager).
Verification of Installation
To validate the correct installation of Node.js and npm, execute the provided commands in Terminal:
- Check Node.js version:
bashnode -v
- Check npm version:
bashnpm -v
If these commands return version numbers, the installation was successful.
Advantages of Using Homebrew
Homebrew automates the installation process. You can easily update Node.js with a simple command (brew upgrade node). It also handles dependencies efficiently, which is beneficial for those involved in software development projects.
Method 2: Using Node Version Manager (nvm)
Node Version Manager (nvm) is a tool based on scripts that enables you to control numerous versions of Node.js on one device. This can be of high value for developers in Custom Web Development Services and professionals at a React JS development firm, as various projects may demand varying Node.js versions.
Steps to install nvm
- Open the Terminal application.
Run the following command to download and install nvm:bash
curl -o-
https://raw.githubusercontent.com/nvm-sh/nvm/v0.39.1/install.sh | bash
- The installation script will add nvm to your shell configuration file. Follow any additional instructions provided by the script.
Adding nvm to shell configuration file
To have nvm accessible in your terminal, you must include these lines in your shell configuration file. (e.g., .zshrc, .bashrc, or .profile):
bash
export NVM_DIR=”$([ -z “${XDG_CONFIG_HOME-}” ] && printf %s “${HOME}/.nvm” || printf %s “${XDG_CONFIG_HOME}/nvm”)”
[ -s “$NVM_DIR/nvm.sh” ] && \. “$NVM_DIR/nvm.sh”
Then, reload your shell configuration:
bash
source ~/.bashrc
Installing Node.js using nvm
You can specify the version you require when installing Node.js with nvm. For instance, to set up the most recent LTS release:
bash
nvm install –lts
Command to install a specific version of Node.js
If you need a specific version, use the following command:
bash
nvm install 14.17.0
Verification of installation
To verify that Node.js is installed correctly, check the version:
bash
node -v
And verify npm (Node Package Manager):
bash
npm -v
Managing multiple Node.js versions with nvm
nvm allows you to switch between different Node.js versions easily. To list all installed versions, use:
bash
nvm ls
Switching between versions
To switch to a different version, use:
bash
nvm use 14.17.0
Setting a default version
To set a default version that nvm will use when you open a new terminal session, use:
bash
nvm alias default 14.17.0
Method 3: Downloading from the Official Website
The official Node.js website provides a straightforward way to download and install Node.js, suitable for those who prefer not to use additional tools like Homebrew or nvm. Let’s dive straight into how to install node js in Mac from the official website.
Steps to download the Node.js installer
- Visit the official Node.js website.
Choose the appropriate version for your needs.
Choosing the appropriate version (LTS vs Current)
- LTS (Long Term Support): Recommended for most users, especially in production environments.
- Current: Includes the latest features but may be less stable.
Running the installer
- Download the installer for macOS.
- Open the downloaded file and follow the installation prompts.
Step-by-step guide through the installation process
- Open the installer package.
- Follow the on-screen instructions to install Node.js and npm.
- Complete the installation process.
Verification of installation
After installation, verify Node.js and npm by running the following commands in Terminal:
bash
node -v
npm -v
Running Node.js and npm commands in Terminal
To start using Node.js, you can now run any Node.js script. For example:
bash
node your_script.js
To install npm packages globally or locally, use:
bash
npm install -g package_name
or
bash
npm install package_name
Method 4: Outsourcing to Professionals
If managing installations and configurations sounds daunting, consider outsourcing to professionals. Companies specialising in node js development services can handle these tasks efficiently. This is particularly beneficial for businesses in fintech software development and PWA development company sectors, where time and precision are critical. Professional services ensure your development environment is set up correctly, allowing you to focus on your core activities without technical hassles.
How to Uninstall Node.js on a Mac
Uninstalling Node.js might be necessary if you’re switching versions or encountering issues. Here’s how to uninstall node js on Mac using Homebrew.
Method 1: Using Homebrew
- Open Terminal.
- Run the command:bashbrew uninstall node
- This command will remove Node.js from your system.
After uninstalling, you may want to remove any residual files or global npm packages:
Delete global npm packages:
bash
rm -rf /usr/local/lib/node_modules
Remove Node.Js-related files:
bashrm -rf ~/.npm
These steps will ensure that Node.js and its components are completely removed from your Mac.
Method 2: Using Node Version Manager (nvm)
Uninstalling a specific version of Node.js
To uninstall a specific version of Node.js installed via nvm, use:
bash
nvm uninstall 14.17.0
Removing nvm and all installed versions
If you want to remove nvm and all its installed versions, follow these steps:
- Open Terminal.
- Remove the nvm directory:bashrm -rf “$NVM_DIR”
- Remove the lines added to your shell configuration file (e.g., .bashrc, .zshrc, or .profile).
Method 3: Manual Uninstallation
Finding and deleting Node.js files and directories
Let’s now look at how to manually uninstall Node Js on Mac. First and foremost, you need to find and delete Node.js fil
Paths to check for Node.js files
Check the following paths:
bash
/usr/local/bin/node
/usr/local/lib/node_modules
/usr/local/include/node
Removing npm global packages
Remove global npm packages with:
bash
npm ls -g –depth=0
npm uninstall -g <package_name>
Cleaning up residual files
Remove any residual files:
bash
rm -rf ~/.npm
rm -rf ~/.node-gyp
Method 4: Outsourcing to Professionals
If managing Node.js installations and figuring out how to uninstall Node js on your Mac feels too complicated, consider getting help from professionals. Companies that specialise in Node.js development can handle the installations and configurations for you. This is especially useful for businesses working on custom mobile app projects, where precision and reliability are key. By outsourcing, you can focus on your main tasks while experts manage your development environment.
Conclusion
Starting with Node.js on your Mac doesn’t have to be difficult. This guide has shown you several ways to install and uninstall Node.js, using Homebrew, Node Version Manager (nvm), or directly from the official website. With these steps, you can easily set up your development environment. If you ever get stuck or prefer to focus on coding instead of setup, professional help is always an option. Node.js is a powerful tool, and with the right setup, you’re ready to build efficient, scalable applications.
Frequently Asked Questions
Node.js is a JavaScript runtime that allows developers to use JavaScript for server-side scripting, which makes it a crucial tool for web development. It enables the creation of fast and scalable network applications, making it popular among developers working in custom web development services.
To install Node.js on a Mac, you need: A Mac computer running macOS Basic knowledge of using the Terminal An internet connection to download necessary files
To install Node.js on a Mac, you can use several methods. The most common way is to use Homebrew, a package manager for macOS. Open Terminal and run brew install node. Alternatively, you can use Node Version Manager (nvm) by running a few commands in Terminal to install nvm and then Node.js. However, if you don’t have technical knowledge it would be the right decision to outsource Node Js installation and development to a reputed software development company.
how to uninstall Node js on Mac is the most asked question, The easiest way to uninstall Node.js on Mac (if you installed using Homebrew) is to open Terminal and type: brew uninstall node Press Enter and Homebrew will take care of the rest! If you are unable to uninstall or need other consultancy, contact FuturByte, we are happy to help you with anything related to Node Js development.
Yes, you can manage multiple versions of Node.js on your Mac with Node Version Manager (nvm). This tool makes it easy to install, switch between, and set default Node.js versions, which is great for developers working on different projects that need various Node.js versions.
Yes, FuturByte can help you with Node.js development. Our team of professional developers can build, optimise, or troubleshoot your projects. Whether you’re starting a new project or need help with an existing one, we’ve got you covered. Reach out to us, and we can discuss how to bring your Node.js ideas to life!
Have questions or feedback?
Get in touch with us and we‘l get back to you and help as soon as we can!